Galvanostatic EIS Setup Parameters
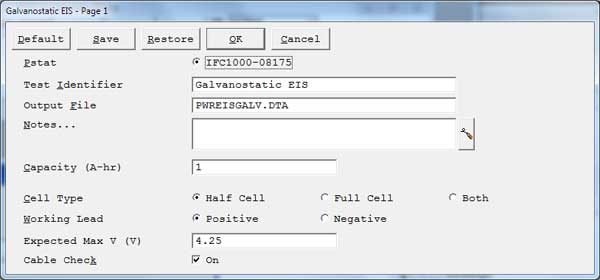
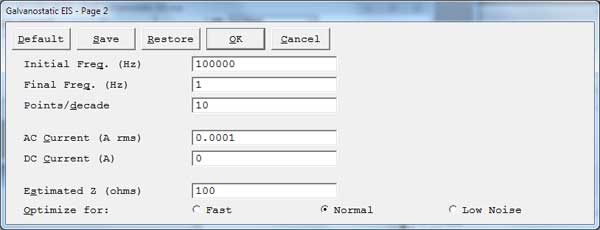
Default button
- Restores all the parameters on the screen to their default values. Use it to fix typing errors or find out previous values for a parameter you have already retyped. The default values are the values as specified by the Explain™ script. All of the standard scripts perform an automatic restore of the last used values. These are the values first shown to the user. In order to get to the values specified by the script, use the Default button.
Save button
- Save the current parameter set on your disk. This is very useful when you are running repetitive tests. Parameter sets are stored in a file with a .SET file-name extension. More than one parameter set can be stored in each file, with the set distinguished by a Set Name. This system is a powerful tool for organizing your experimental setups. For example, each worker in a lab can have his own setup file (JOE.SET, KAREN.SET, etc.). Within her file, Karen can save multiple parameter sets under descriptive Set Names (C1010 Noise, Fast Noise, etc.).
- Clicking Save opens a dialog box which requests the name of the file where you wish to save the parameter set, and the Set Name within in the file. Once you are satisfied with the names, clicking the OK button saves the set in the specified file.
Restore button
- Recovers a parameter set from your disk. This is useful when you are running repetitive tests. Clicking Restore opens a dialog box which requests the name of the file where your parameter set has been saved, and the Set Name within the file. Once you are satisfied with the names, clicking the OK button recalls the set from the specified file.
Pstat
- Selects the potentiostat/galvanostat/ZRA to perform the experiment. Each labeled radio button corresponds to an installed potentiostat. When you choose a potentiostat, its corresponding radio button is filled in. In a multiple-potentiostat system, you can change the potentiostat selection by clicking on a Pstat’s radio button using the mouse. From the keyboard, tab down until a dotted line appears around one of the Pstat labels, then hit the space bar to select among the potentiostats. Only one potentiostat can be selected at a time, so selecting one potentiostat de-selects another one.
Test Identifier
- A string that is used as a name. It is written to the data file, so it can be used to identify the data in database or data manipulation programs.
- The Identifier string defaults a name derived from the technique’s name. While this makes an acceptable curve label, it does not generate a unique descriptive label for a data set.The Identifier string is limited to 80 characters. It can include almost any normally printable character. Numbers, upper- and lower-case letters, and most normal punctuation characters including spaces are valid.
Notes
- Enter several lines of text that describe the experiment. A typical use of Notes is to record the experimental conditions for a data set.
![]()
- To the right hand side of the notes is a button. This button allows you to open theExperiment Notes dialog box, shown below, which shows more of the notes at one time.
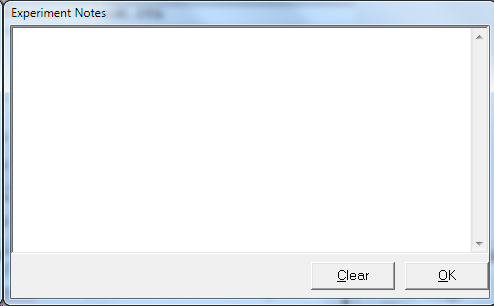
- You can edit the notes in either place.
- Notes defaults to an empty string. The Notes string is limited to 400 characters. It can include all printable characters including numbers, upper- and lower-case letters, and the most normal punctuation including spaces. tab characters are not allowed in the Notes string. You can divide your Notes into lines using enter.
Output Filename
- The pathname of the file in which the output data are written. It can be a simple filename with no path information, where the output file is located in the default data directory. The default data directory is specified in the Gamry.INI file under the [Framework] section with a Key named DataDir. This default pathname can be changed using the Path command under the Options menu. It can also include path information, such as C:DATAYOURDATA.DTA. In this example, the data are written to the YOURDATA.DTA file in the DATA directory on drive C.
- The default value of the Output Filename parameter is an abbreviation of the technique name with a .DTA filename extension. We recommend that you use a .DTA filename extension for your data filenames. The data-analysis package assumes that all data files have .DTA extensions.
NOTE: The software does not automatically append the .DTA filename extension. You must add it yourself.
- If the script is unable to open the file, an error message box, Unable to Open File, appears. Common causes for this type of problem include:
- An invalid filename.
- The file is already open under a different Windows® application.
- The disk is full.
- After you click the OK button in the error box, the script returns to the Setup box where you can enter a new filename.
Cell Type
- An optional parameter only displayed if a Reference 3000 or Interface 5000 is present.
Half Cell radio button
- When the cell type is half-cell, the instrument measures the voltage between the working sense lead (blue) and the reference lead (white). This is the normal electrometer. The maximum measurable voltage in half-cell mode varies by instrument. See the manual for your instrument and the specifications for the electrometer.
Full Cell radio button
- Full Cell mode is generally used to test a single-cell electrochemical device. The test assumes a two-electrode cell. The positive terminal of the cell is connected to the potentiostat’s working (green) and working sense (blue) leads. The negative terminal of the device is connected to the potentiostat’s counter (red) and reference (white) leads. The Electrochemical Energy software displays an error message if the Working Lead parameter is set to Negative. Connect the potentiostat’s counter sense (orange) lead to the cell cable’s ground (black) lead.
Both radio button
- Both mode is only used for the Interface 5000 dual-electrometer mode. It measures the voltage difference between the reference lead (white) and both sense leads (blue and orange).
Working Lead
- Specifies how the potentiostat is connected to the electrochemical cell.
- When the working lead (green) is connected to the positive electrode (discharge cathode) of the electrochemical cell, select the Positive radio button for this parameter. When the working lead is connected to the negative electrode (discharge anode) of the electrochemical cell, select the Negative radio button for this parameter.
- In general, we recommend Positive.
Cable Check checkbox
- If you activated this checkbox, the software warns you to confirm that your cable connections are appropriate for the selected Cell Type.
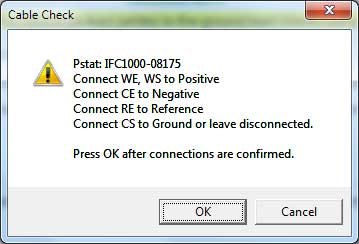
Initial Freq.
- The starting point for the frequency sweep during data-acquisition. The frequency is entered in Hertz. The allowed range for Initial Freq. depends upon the potentiostat.
- Interface 1000T and Interface 5000P’s maximum frequency = 20 kHz
- Reference 600, Interface 1000E, Interface 3000 and 3000AE, Interface 5000E maximum frequency = 1 MHz
- Reference 600+ maximum frequency = 5 MHz
Final Freq.
- The ending point for the frequency sweep during data-acquisition. The frequency is entered in Hertz.
- Interface 1000T and Interface 5000P’s maximum frequency = 20 kHz
- Reference 600, Interface 1000E, Interface 3000 and 3000AE, Interface 5000E maximum frequency = 1 MHz
- Reference 600+ maximum frequency = 5 MHz
- EIS scans are usually run with the Initial Freq. larger than the Final Freq. This relationship is not required in the EIS software.
NOTE: The frequency sweep may not stop exactly at the final frequency. It is mathematically impossible to control both the Points/decade and Final Freq. parameters exactly for all scan ranges. The EIS software chooses to control the Points/decade parameter exactly.
Points/decade
- The density of the data in the impedance spectrum. The data are spaced logarithmically, and the number of data points in each decade in frequency exactly equals Points/decade.
- As a consequence, the frequency sweep often does not stop exactly at the final frequency. It is guaranteed to do so only when the scan range contains an integer number of decades, such as 5 kHz to 0.05 Hz (five decades).
- Use the Initial Freq., Final Freq., and Points/decade to calculate the total number of data points in the spectrum. Assuming that Initial Freq. = 5000, Final Freq. = 0.2 and Points/decade = 10 :
Sweep Range = log (Initial Freq.) – log(Final Freq.) = 3.69 – (–0.69) = 4.39 decades
Estimated Points = 1.5 + Sweep Range × Points/decade = 1.5 + 4.39 x 10 = 45.4
Number of Points = 45 points
- The estimated number of points is always converted to an integer by truncating the fractional part of the number. The spectrum cannot contain more than 32 000 data points. This is not a serious limitation, for most impedance spectra contain fewer than 100 points.
AC Current
- The amplitude of the AC signal applied to the cell. The units are rms (root mean square) amperes. To convert the entered value into a peak-to-peak value, multiply by 2√ (~2.83).
- The range of the AC Current parameter is a complex topic. You want an AC Current that will keep the electrochemical cell in a pseudo-linear region of its current-to-voltage curve. In general, avoid AC Currents that create more than 25 mV of rms voltage signal. If your DC Current is zero, the largest AC Current you should enter is about 60% of the instrument’s maximum compliance current. You cannot enter the full compliance current, because you are specifying an rms value that is smaller than the peak value. If your DC Current is not zero, you must make sure that the sum of the absolute value of the DC Current and 1.414 times the AC Current does not exceed the instrument’s compliance current.
- If your DC Current is zero, the smallest AC Current that you should enter is a function of the maximum frequency in your experiment. Calculate the ratio of your maximum frequency divided by 100 kHz. Do not enter a current smaller than 5 mA times this ratio. For example, if your maximum frequency is 1 kHz, you can enter a current as small as 50 nA. Regardless of the frequency, we do not recommend entering an AC Current < 1 nA. If you have a non-zero DC Current, we recommend that your AC Current be within two orders of magnitude of the DC Current (between 1% of the DC Current and 100 times the DC Current).
- The system does not control the AC Current exactly. At higher frequencies, the potentiostat often cannot maintain a one-to-one ratio between the AC signal at the galavanostat input and the resulting current signal. The Electrochemical Energy system automatically compensates for this effect. When it does so, it adjusts the applied signal such that the measured AC Current is close to being correct. It does not attempt to keep the measured I signal exactly equal to the AC Current parameter. The measured impedance relies on a measured AC Current, so this lack of accuracy does carry over to the experimental results.
- In some cases, the potentiostat simply cannot apply the requested AC Current. This occurs at high frequency on cells with high solution resistance. You will see an error message such as Unable to Control AC Cell Current on the real-time display. If you see this message, try limiting your sweep range to avoid higher frequencies, lowering the setting on the AC Current parameter, or lowering your cell’s solution resistance.
Estimated Z
- Your estimate of the cell’s impedance at the Initial Freq. It limits the number of trials required before acquiring the first data point in an impedance spectrum. Before taking the first data point, the Electrochemical Energy software sets up the potentiostat and FRA to measure an impedance equal to Estimated Z, and tries to measure the cell’s impedance. If the estimate is fairly accurate, the first (or second) attempt to measure the impedance succeeds. If the estimate is poor, the system may take up to five trial readings before it finds the correct settings. It is generally sufficient if Estimated Z is within a factor of 5 of the cell’s impedance.After the first data point, the last measured impedance is used to calculate new measurement settings, so the entered Estimated Z becomes unimportant. An accurate Estimated Z is more valuable when the initial frequency is low. Remember, 1 mHz is 1000 seconds per cycle. Each impedance reading requires at least three cycles at a given frequency, so five readings to find a range at 1 mHz will take over 4 hours! The units for Estimated Z are Ω. There is no reason to enter values larger than 1 TΩ (1012Ω) or smaller than 0.01 Ω, because these values drive the system settings to their most sensitive and least sensitive settings, respectively.
Optimize for
- A Setup parameter in Electrochemical Impedance Spectroscopy scripts. It offers three choices: Fast, Normal, and Low Noise.
- Fast is the appropriate selection when a) the cell’s stability is poor and a spectrum must be measured rapidly, or b) the system’s impedance is low and well-defined.
- Normal is the appropriate selection when the cell’s impedance is high or the electrochemical system is noisy.
- The best data can be taken with the Low Noise selection.When Low Noise is chosen, the time required to record an EIS spectrum can be quite long. The software tries to explain 99.9% of the variation in each Lissajous curve by fitting the E and I data to sine waves at the excitation frequency. It records and averages as many as 20 Lissajous curves to achieve this accuracy. There is a two-second delay after each data point to allow you to examine a Bode plot of the impedance spectrum.
- When Fast is chosen, the time required to record a spectrum is much shorter (often by a factor of 5). The fit accuracy is reduced from 99.9% to 99.5%. The maximum number of Lissajous curves is reduced, as low as two at low frequency. The Lissajous curve is not displayed after the first ranging point, so there is no need for delays when the display changes.
Drift Correction
- Selecting On will enable drift correction during data acquisition. See Common Set-Up Parameters for more information.
AE Channels
- An optional parameter that appears only if an instrument with the Auxiliary Electrometers option is present in the system. If you do not have an instrument with an AE option, you do not see this setup parameter. This parameter consists of checkboxes to select which channels are active during the experiment.
- Click the All button to select all of the channels.
- Click the None button to deselect all of the channels.
- In some experiments, there is a Set Limits checkbox. This checkbox opens a secondary AE Channel Limits window where limits for the individual AE channels can be entered, as seen here:
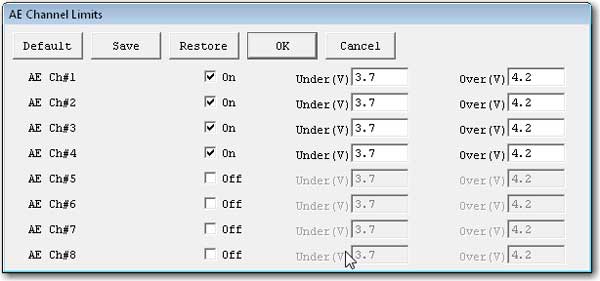
- The checkbox for each AE channel turns the limit-checking on for that channel. The Under (V) parameter tests for voltages less than the entered value. The Over (V) parameter tests for voltages above the entered value. If the measured value on an AE channel exceeds one of these limits, the experiment skips to the next step, or end if there is no next step.

Comments are closed.