Differential Pulse Voltammetry Setup Parameters
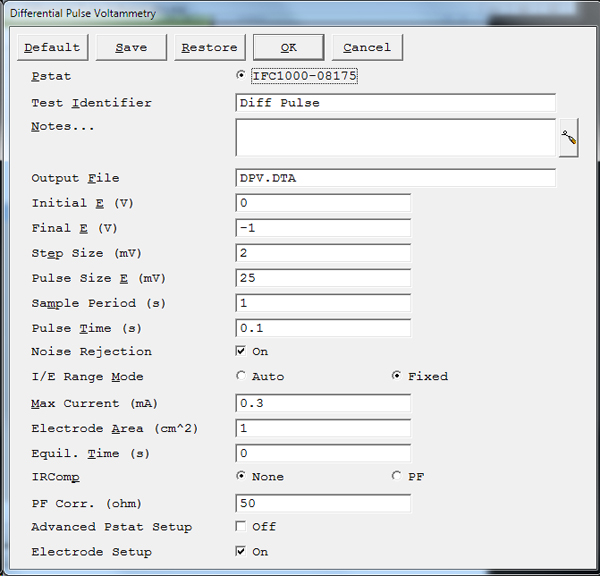
Pstat
Selects the potentiostat/galvanostat to perform the experiment. Each radio button corresponds to an installed potentiostat. A selected potentiostat has its corresponding button is filled in.In a multiple-potentiostat system, change the potentiostat by clicking the potentiostat’s button using the mouse. From the keyboard, you tab down until a dotted line appears around one of the Pstat labels, then hit the spacebar to select among the potentiostats. You can select only one potentiostat at a time, so selecting one potentiostat de-selects another one.
Test Identifier
A string that is used as a name. It is written to the data file, so it can be used to identify the data in database or data manipulation programs. The Identifier string defaults a name derived from the technique’s name. While this makes an acceptable curve label, it does not generate a unique descriptive label for a data set.The Identifier string is limited to 80 characters. It can include almost any normally printable character. Numbers, upper and lower case letters, and most normal punctuation characters including spaces are valid.
Notes…
Allows you to enter several lines of text that describe the experiment.
![]()
A typical use of Notes is to record the experimental conditions for a data set.To the right hand side of the notes is a button. This button allows you to open a dialog box, shown below, which shows more of the notes at one time.
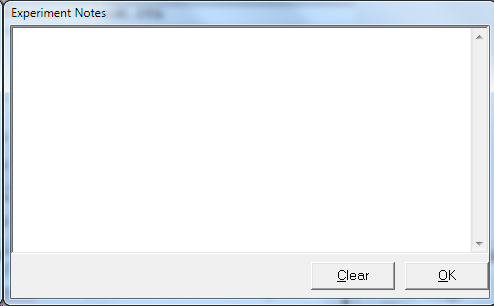
You can edit the notes in either place. Notes defaults to an empty string.The Notes string is limited to 400 characters. It can include all printable characters including numbers, upper and lower case letters, and the most normal punctuation including spaces. tab characters are not allowed in the Notes string.You can divide your Notes into lines using enter.
Output File
The pathname of the file in which the output data are written. It can be a simple filename with no path information. In this case the output file is located in the default data directory. The default data directory is specified in the Gamry.INI file under the [Framework] section with a Key named DataDir. This default pathname can be changed using the Path command under the Options Menu. It can also include path information, such as C:MY GAMRY DATAYOURDATA.DTA. In this example, the data are written to the YOURDATA.DTA file in the MY GAMRY DATA directory on drive C.The default value of the Output File parameter is an abbreviation of the technique name with a .DTA filename extension. We recommend that you use a .DTA filename extension for your data filenames. The data analysis package assumes that all data files have .DTA extensions.
NOTE: The software does not automatically append the .DTA filename extension. You must add it yourself.
If the script is unable to open the file, an error message box, Unable to Open File, is generated. Common causes for this type of problem include
- An invalid file name.
- The file is already open under a different Windows® application.
- The disk is full.
After you click the OK button in the error box, the script returns to the Setup box where you can re-enter the file name.
Initial E
The starting potential of the scan segment. This potential is specified versus Eref. This potential is entered in volts.
Final E.
The ending potential of the scan segment. This potential is specified versus Eref. This potential is entered in volts.
Step Size
Pulse Size
Sample Period
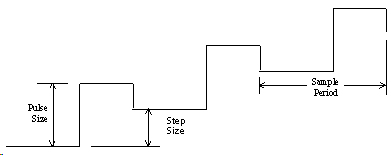
Noise Rejection
Specify how a measurement is taken. When noise rejection is off, a single point is taken for the measurement. When noise rejection is on, data points are taken and averaged for the duration of a line cycle. The line cycle is either 50 or 60 Hz. The speed at which data acquisition is taken varies based on the instrument used. PC5 family potentiostats take data at a rate of 33.333 µs/sample.
I/E Range Mode
Controls the autorange state of the I/E converter. If Auto is selected, the I/E Range can freely adjust based on measured currents. If Fixed is selected, the I/E Range is fixed on a range which is able to measure the current entered in the Max Current parameter.For fast experiments, we recommend Fixed for the I/E Range Mode. This setting prevents glitches in the current measurement as the I/E Range resistor is switched.
Electrode Area
The surface area of the electrode (in cm²) exposed to the sample solution. If you do not wish to enter an area, leave this parameter at its default value of 1.0 cm².
Max Current
Controls the current measurement range when the I/E Range Mode is Fixed. When the I/E Range Mode is Autorange, the Max Current parameter specifies the maximum expected starting current.
Enter a Max Current value that is the largest current that you expect to see during the scans. From this information the software sets the current range used in the experiment. In order to use the most sensitive range that will not overload, the software chooses the current range based on a value that is 89% of the full-scale current range. For example, when using a PC4/750, if you specify a Max Current of 66 mA, the current range is 75 mA. On the other hand, if you enter a Max Current of 67 mA, the 750 mA current range isselected.
NOTE:The Max Current parameter is a current, not a current density. The electrode area is not used during calculation of the current range to use.
If your current data look very choppy and steppy, the problem could be a poorly selected current range. If you enter a Max Current value of 10 mA and the maximum current in your sweeps is only 100 mA, you are only using 1/100th of the potentiostat’s A/D-converter range. The result is significant quantization error. Rerun the test entering a smaller Max Current in Setup.If your current data show perfectly flat, horizontal regions, the current has most likely overloaded the potentiostat’s current-measurement circuits. Check that the value that you entered for the Max Current parameter is larger that the actual measured cell current. Try rerunning the test with a larger value for the Max Current.
Equil. Time The amount of time the cell spends at the Initial E setting with the cell turned on. This allows the electrode and the solution time to equilibrate if needed. The current is not monitored during the equilibration time. The time is entered in seconds and must be an integer value. If it is not an integer value, it is rounded to an integer when the experiment executes. For no equilibration at the Initial E setting, set the Equil. Time to zero. The maximum setting is longer than practically needed (>109 seconds). IRComp
The type of IR-compensation to be used during data-acquisition. There are three possible settings for this parameter.
- None: No IR-compensation is performed.
- PF:Positive-feedback IR-compensation takes a user-entered correction value (PF Corr.) to correct for the uncompensated resistance. Because this value is entered at the beginning of the experiment, and is not measured after every point, this compensation method is suitable for fast experiments.
- CI: Current-interrupt IR-compensation. In this technique, a current-interrupt measurement is after each point, and a determination of the uncompensated resistance is made based on the drop in the voltage measurement. This technique is not suitable for fast experiments, and instead, use positive-feedback IR-compensation.
Advanced Pstat Setup
The Advanced Pstat Setup checkbox, if checked, opens the Hardware Settings window, to control specific aspects about your hardware. If you are not an advanced user, or simply wish to use the default hardware settings as specified in the scripts, just un-check this box. If, however, you wish to specifically set some hardware items, check this box.The Hardware Settings window appears similar to the picture depicted below.
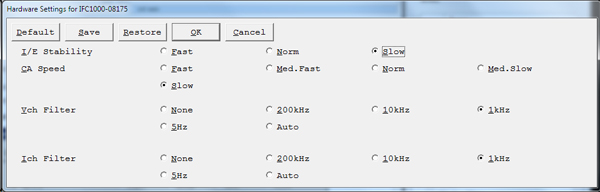
Electrode Setup
The Electrode Setup checkbox, if checked, opens the Electrode Setup window, to control specific aspects about your electrode. If you are not an advanced user, or simply wish to use the default electrode settings, just un-check this box. If however, you need to specifically set the electrode type or stir/purge conditions, some hardware items, check this box and you will be presented with further options upon clicking the OK button.The Electrode Setup window looks similar to the picture depicted below.

The electrode types are:
N/A
- No special electrode
Solid
- Solid-type Electrode
DME
- Dropping Mercury Electrode
SMDE
- Static Mercury Drop Electrode
HMDE
- Hanging Mercury Drop Electrode
Rotating
- Rotating Disk Electrode
If you select a Rotating electrode, an additional setup window appears.
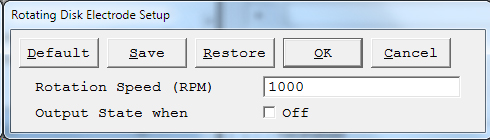
In this setup window you specify the Rotation Speed of the electrode. This speed is entered in Revolutions Per Minute (RPM). If you wish to stop the rotation at the end of the experiment, select the checkbox to turn off rotation after the experiment.

Comments are closed.